BlueCielo Meridian Enterprise 2018 User's Guide
About Meridian PowerUser
PowerUser is the most powerful of all of the desktop applications available for working with the documents managed by Meridian. The other client applications—Meridian Power and Application Integration—have limited functionality.
You can find topics that describe how to use the Meridian PowerUser to perform common tasks throughout this guide. Specific instructions for the PowerUser are indicated with this icon  .
.
The following figure identifies the various areas of the application window.
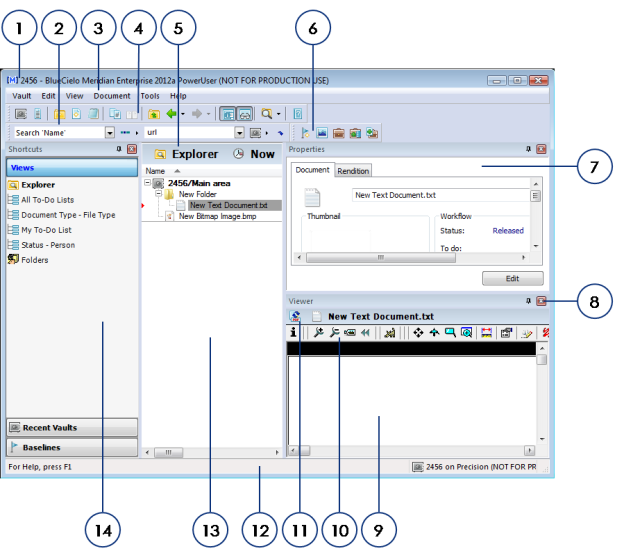
The following table describes each area of the application window.
| Number | Name | Description |
|---|---|---|
|
1 |
Title bar |
Contains the name of the current vault. |
|
2 |
Find toolbar |
Common search tools. May be moved, docked, and hidden. |
|
3 |
Menu bar |
Context-sensitive menus of Meridian Enterprise commands. May be moved and docked. |
|
4 |
Main toolbar |
Buttons for frequently used commands. May be moved, docked, and hidden. |
|
5 |
Context bar |
Buttons for changing the current scope, Navigation view, and time contexts. The button labels display the current selection of each. |
|
6 |
Manager toolbar |
Buttons for frequently used manager commands. May be moved, docked, and hidden. |
|
7 |
Properties pane |
Property values for the currently selected item. The number and names of property pages vary with the currently selected item. This pane may be hidden or shown by clicking the Show or hide properties button |
|
8 |
Viewer Close button |
Closes the viewer window. Click the Show or hide viewer button |
|
9 |
Viewer pane |
Displays the contents of the selected document or its rendition. Double-click the viewer pane title bar to open the document in a new viewer window. Right-click the document name and select the Show Native or Show Rendition options to view the different document versions. |
|
10 |
Viewer toolbar |
Buttons for viewer tools. Different tools are available depending on the current file format and the current viewer. |
| 11 |
Show native/rendition button |
Click to toggle display in the viewer pane of the source document or its rendition. The button icon identifies the format of the rendition file. |
|
12 |
Status bar |
Displays the current vault name, time context, user name, and selected items count. Double-click the vault name, and time context to change them. Double-click the user name to view your user info such as group membership, Windows account names, and email addresses. This information may only be edited by a system administrator. |
|
13 |
Navigation view |
One of various hierarchical views of the vault contents. Select another view from the Shortcuts pane or click the Navigation view button in the context bar. For information about manipulating Navigation views, see Working with Navigation views. |
|
14 |
Shortcuts pane |
Buttons for easy access to Navigation views, saved searches, baselines, and recently opened vaults. |
 . For more information see
. For more information see  on the Main toolbar to reopen the viewer window.
on the Main toolbar to reopen the viewer window.